Total Commander(下文简称TC)是一款Windows平台下的文件管理软件,如果你经常与文件处理打交道,比如移动、复制、解压、批量重命名、文件夹大小查看等等,那么TC将会让你处理文件的过程更加高效,更加愉悦。
TC是共享软件,售价约270RMB,支持支付宝,订购地址:ghisler.com 。不付费也可使用全部功能,并且未付费时,软件会附加一个防智障的功能:开启软件时,会让用户点击1、2、3中随机的一个,防止你在头脑不清晰的情况下使用这款强大的文件管理工具,误删宝贵的数据。
本教程分为上下两篇,上篇为为安装、设置,最后提供了设置好的配置文件,下篇为使用技巧部分。
一、安装
从官网下载最新的安装程序,下载地址:https://www.ghisler.com/download.htm
我下载的是32+64的安装包。安装过程没有什么好讲的,阅读界面文字做出选择就好。只是在选择程序配置文件位置的时候,注意要选择保存在程序文件夹里,如下图所示。
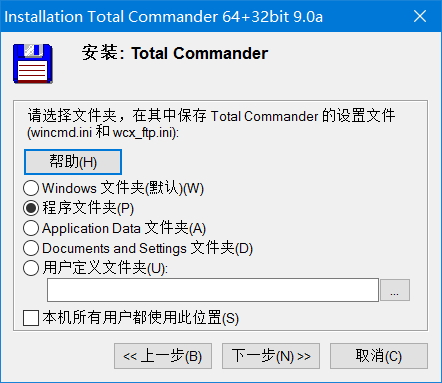
二、设置
安装成功之后,就可以开始第一次运行TC了,首先可以看到程序的防智障功能。
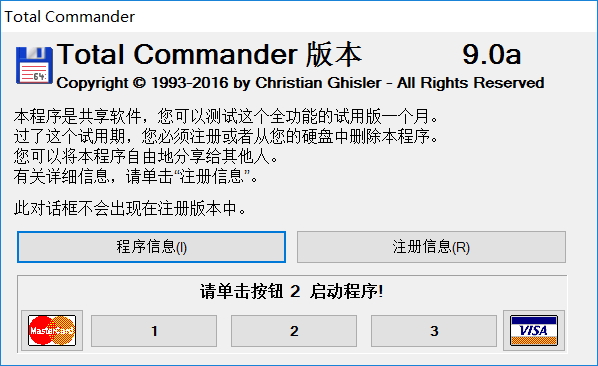
点击之后,就开始进行程序第一次打开时的一些简单设置。
首先是基本布局的设置,我的设置是这样的:
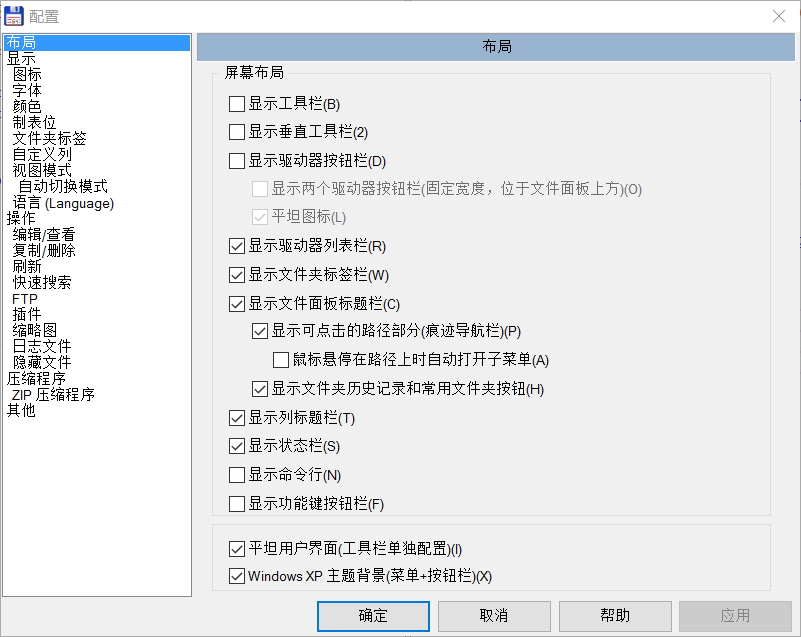
基本去掉了功能按钮,让界面显得简洁,毕竟TC还是快捷键使用的比较多。
然后是选择工具栏和主菜单的图标风格:
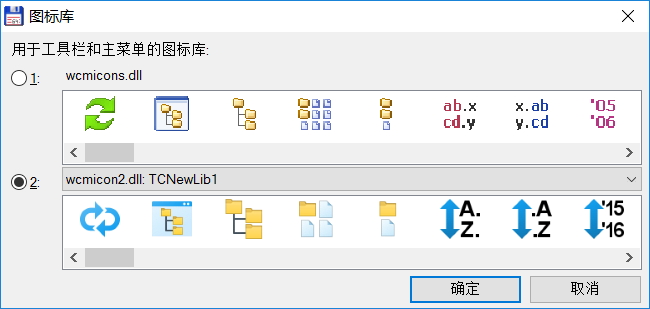
我选择的是比较现代的第二种。
简单设置之后,你将会看到这样一个界面:
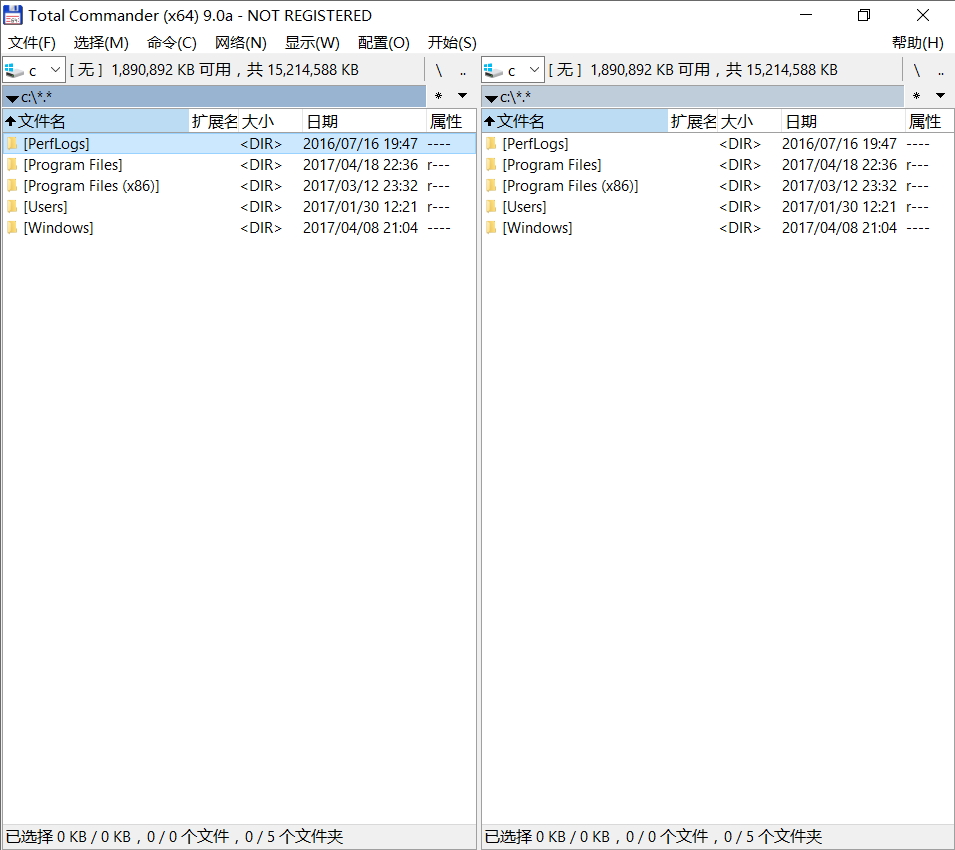
然后把TC关掉,打开TC的安装文件夹,用记事本打开wincmd.ini在[Configuration]自断里添加下面一行:
UseIniInProgramDir=7
这样就可以让TC总是使用程序文件夹下的配置文件,实现便携化。
基础设置完毕后,我们开始进行进阶设置。
从菜单栏找到 配置→选项,就看到了我们之前设置过一次的设置页面,这次我们一栏一栏来设置。
首先是显示,这一栏修改三处:
1. 把“在文件夹两侧显示方括号”取消掉。这是由于我本地有大量用方括号分割的文件夹,如果选中这项的话,会有双重方括号。
2. 排序方式改为“自然排序:按字母和数字排序”,这是和Windows资源管理器比较一致的排序方式。
3. 文件夹排序方式改为“和文件一样(也按时间排序)”。这要解释一下,括号里的文字其实是瞎说的,如果不选这项的话,文件夹的排序方式是不会变的,只会按照文件名正序排列,而不能按照时间或者大小排列,十分不方便。
设置后的结果如图所示。
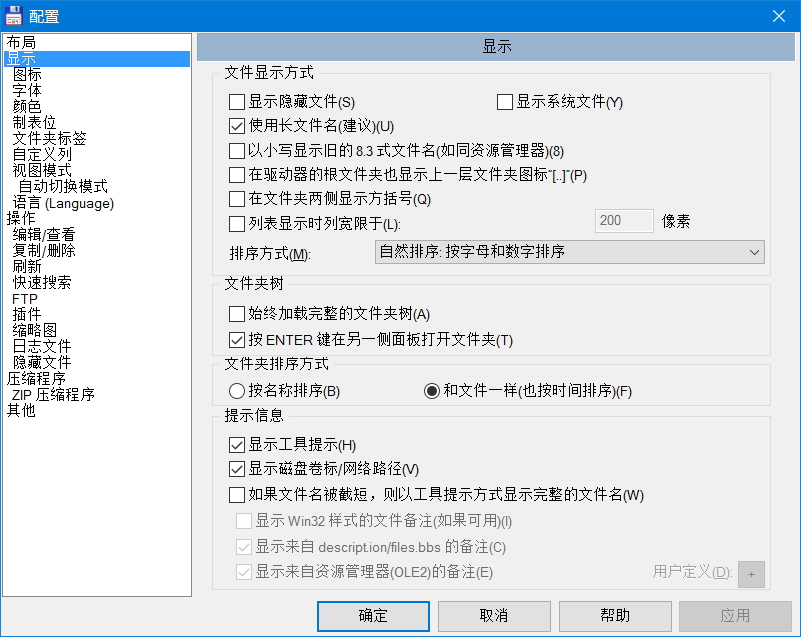
图标、字体两栏我没有修改,直接使用默认设置。
然后是重头戏,颜色。
默认情况下,TC是以黑色显示文件、文件夹名,选中的文件、文件夹名变为红色。
现在,我们要设置为7天内改动过的项目名称为蓝色,2天内改动过的项目为红色,选中的项目变为蓝底白字,光标为灰色虚线框。
整体设置如图所示。
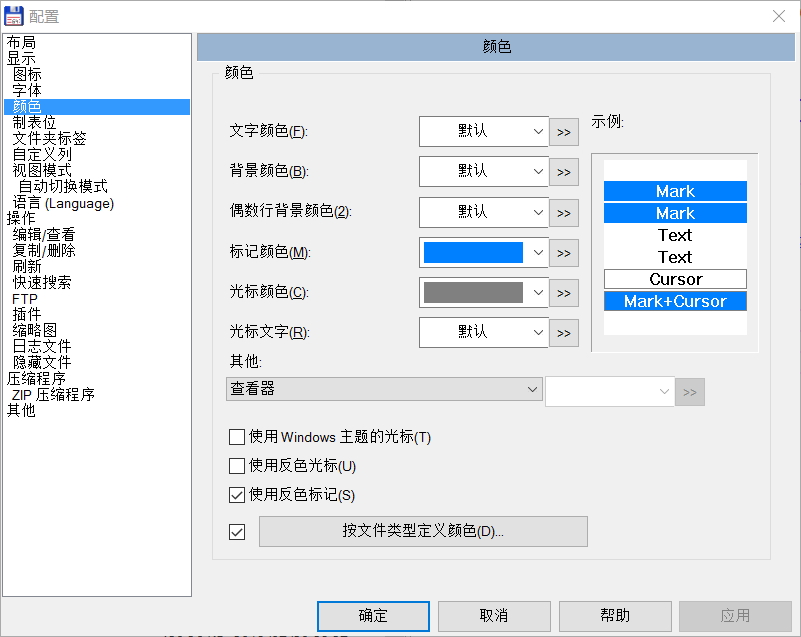
主要修改的地方为:
标记颜色:自定义的蓝色,按“>>”键后按下面的参数定义:
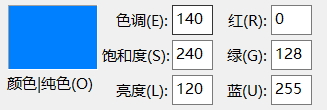
光标颜色:选第二个灰色,深一点,好辨认。
然后消掉“使用Windows主题的光标”,选上“使用反色标记”。
然后开始设置7天、2天的颜色:
1. 点“按文件类型定义颜色”那个按钮。
2. 点右侧“添加”,再点下侧的“定义”,选择“高级”选项卡,然后选上第二行“不早于”,后面天数选为2,最后点保存,名称设置为“2Days”。然后双击“2Days”这一项,选择红色,再点击确定就可以了。
3. 7天的规则设置方法类似。两个规则都添加完毕后,点确定即可。
这样颜色栏也设置完毕了。
之后是制表栏,主要有两点:
1. 选择扩展名直接位于文件名之后。
2. 最下面“文件列表大小显示”和“驱动器栏/状态栏”两项,都设置为“动态(x.xxKB/MB/GB)”,这样就可以直观的看出文件大小和驱动器剩余空间了。
中间的制表位位置,按照自己需求设置就好,我最终设置结果如图。
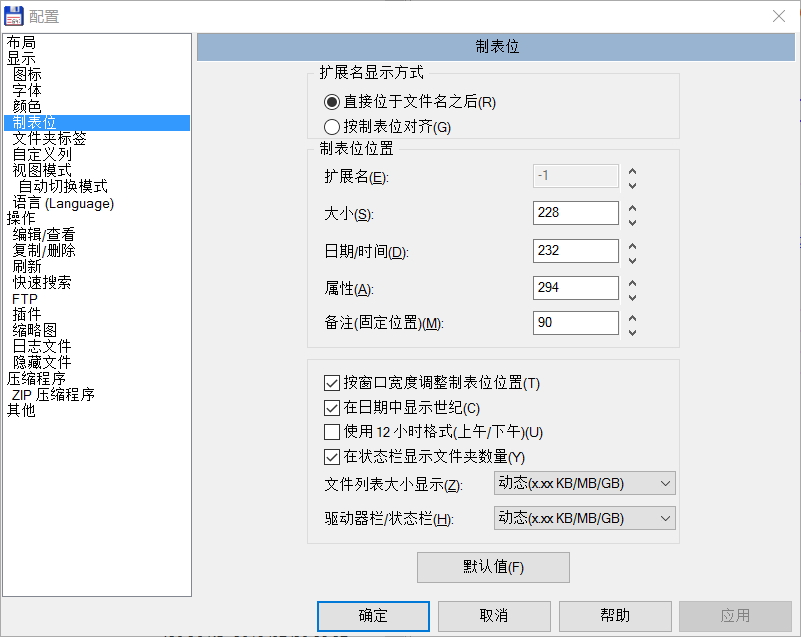
之后的文件夹标签、自定义列、视图模式、自动切换视图模式和语言我都用的是默认设置。
操作一栏中,选上“更改驱动器时始终转到驱动器的根文件夹”和“重命名时仅选择文件名(不包括扩展名)”。两处都是为了让TC的行为和Windows资源管理器一致。
编辑/查看这一栏,可以设置你常用的编辑器为F4键调用的编辑器,我这里设置为了EverEdit。
之后的,除了快速搜索和其他两栏,我都用的默认设置。
快速搜索一栏,我选择的是“仅字母(显示快速搜索框)”,然后再搭配一个搜索插件:QuickSearch。这个插件可以让TC支持中文的拼音首字母快速搜索,十分方便。插件的安装方法是直接在TC里用回车打开插件的安装包,然后TC会提示你时候要安装,直接安装即可。
其他一栏,首先取消选择“删除非空文件夹”,然后自定义几个快捷键,毕竟TC默认的快捷键有几个还是挺不好用的。
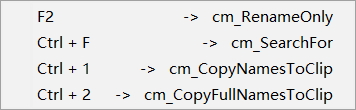
需要设置的几个快捷键如上图。
设置方法为先在“重新定义快捷键”区域选出要设置的快捷键,比如F2,然后点击下面命令后面的小放大镜,设置对应的命令。比如F2要对应重命名,那就在弹出的窗口中搜索cm_RenameOnly,然后点击放大镜右侧的绿色对号即可。
其余三个快捷件分别是:Ctrl+F,搜索文件;Ctrl+1,复制选中文件的文件名到剪切板;Ctrl+2,复制选中文件的文件名加路径到剪切板。
这样,TC的设置工作就完成了。由于TC主程序的设置都保存在wincmd.ini中,所以在此我提供我设置好的wincmd.ini,地址:paste.ubuntu.com/24408347 。